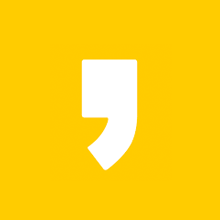글 : 친절한아띠 / 이미지 : windows
안녕하세요. 친절한아띠 예요.
오늘은 컴퓨터 화면 캡쳐 이것보다 쉽게 하는 방법이 있을까? 싶을 정도로 편리하고 쉽게 하는 방법을 알려드리려 합니다. 스마트폰 처럼 캡쳐해서 편집까지 쉽게 가능한 방법이 윈도우10 에 내장되어 있습니다. 아직도 프린트 스크린샷 버튼으로 캡쳐 후 그림판에 넣어서 자르기를 하고 계시다면 이 방법을 꼭! 사용해보세요.
윈도우10 컵퓨터 화면 캡쳐 방법 2가지

윈도우10 좌측 하단 검색 부분에 '캡처 도구' 로 검색을 하시면 윈도우에서 기본 제공하는 캡처 도구 프로그램이 있습니다. 캡처를 자주 하신다면 캡처 도구에 우클릭하여 시작 화면에 고정 해주시면 언제든지 눌러서 바로 캡쳐가 가능합니다.

캡처 도구 아이콘 위치는 마우스로 좌클릭으로 꾹 눌러서 좌~우로 적당한 위치에 옮겨두시면 사용하기가 더 편한고 좋습니다. 이제 캡쳐 아이콘을 클릭하시면 원하는 영역 캡쳐가 가능합니다.

새로만들기를 눌러주시면 아래와 같이 빨간색으로 영역 설정이 가능합니다.

영역 설정은 마우스 좌클릭 버튼을 꾹 누르고 쭈우욱~ 원하는 만큼 당겨주시면 됩니다. 좌클릭 버튼을 놔 주시면 됩니다.

저장 방법은 위에 있는 디스크 버튼을 누르시거나 X 를 눌러 주시면 저장할 것인지 물어보게 됩니다. 원하는 위치 원하는 이름으로 저장하시면 됩니다.
스크롤캡쳐 방법

프로그램 설치가 없는 윈도우10 캡처 도구와 달리 알캡처는 알집으로 유명한 이스트포스트의 캡처도구 프로그램 입니다. 캡처 방법은 동일 하지만 불필요한 동작이 생략되어 캡쳐를 자주 하시는 분들에게는 더 편리한 도구툴이 입니다. 스크롤캡처도 알캡처로는 쉽게 가능하다는 장점이 있습니다.


알캡처는 설치시 작업표시줄에 기본적으로 들어가 있습니다. 알캡쳐는 누르면 바로 캡쳐 영역을 표시 할 수 있어서 조금 더 편리하게 사용이 가능합니다.

캡처 누르고 우클릭을 하시면 스크롤캡처, 전체화면 캡처, 창 캡처, 단위영역 캡쳐 등 다양하게 가능한데요. 특히 스크롤 캡처가 정말 편합니다. 그냥 지정만 해두면 알아서 위에서 아래까지 ~~ 싹~~ 캡쳐해주기 때문입니다.


환경 설정으로 들어가서 가이드라인 / 단축키설정 / 캡처목록 등 다양한 설정이 가능하여 좋습니다. 단축키설정까지하시면 더 쉽게 사용이 가능하실겁니다. 아띠는 또 다른 좋은 정보를 들고 오도록 하겠습니다.